Как в Google Chrome отключить аппаратное ускорение и как включить его - «Windows»
- 16:32, 27-янв-2020
- Новости мира Интернет
- Иосиф
- 0
В Сети часто встречается вопрос, как в Google Chrome отключить аппаратное ускорение. Такая опция, как правило, включена по умолчанию. Ее польза состоит в более плавной и быстрой загрузке страниц за счет грамотного распределения нагрузки, в том числе и на «железо» ПК. Некоторым пользователям нравится опция, а другие считают ее бесполезной из-за множества ошибок, а также сбоями в работе графических процессоров. Ниже подробно рассмотрим, как правильно отключить функцию в Google Chrome, для чего она нужна, и как ее включить при необходимости.
Что такое аппаратное ускорение в Гугл Хром
Аппаратное ускорение — действие, когда для выполнения определенных задач применяется не программный потенциал, а возможности ПК. При этом программа сама принимает решение о необходимости дополнительной помощи. Благодаря такой особенности, Google Chrome работает быстрей, а страницы загружаются более плавно.
Аппаратное ускорение в Хроме — опция, подразумевающая подключение возможностей процессора ПК. В результате работа в Интернете становится комфортней, страницы грузятся быстрее и нет других проблем.
Центральный процесс подключается в тех случаях, когда необходимо загрузить ресурсоемкие приложения — игры, видео и т. д. Такая особенность позволяет распределить задачи между центральным и графическим процессорами для более комфортной работы.
В теории аппаратное ускорение Google Chrome должно уменьшить нагрузку и повысить возможности встроенных в ПК элементов. Но бывают и проблемные ситуации, когда при работе в браузере наблюдается замирание картинки. При этом никакие команды пользователя не работают. Единственное, что остается сделать — перезапускать веб-проводник.
Причиной проблемы может быть работа рассматриваемой опции в Google Chrome. Важно понимать, что каждый ПК индивидуален, как и его возможности. Конечный результат и стабильность работы в Интернет могут быть связаны с центральным процессором и ПО. При наличии подозрений на неполадки или слабое «железо» лучше отключить аппаратное ускорение. Если ситуация восстановилась, причина скрывалась именно в указанной функции. В противном случае причину сбоев необходимо искать в другом месте.
Как отключить аппаратное ускорение в Гугл Хром
Процесс управления браузером и его настройками не вызывает трудностей. Все функции включаются и отключаются через специальный раздел Google Chrome. Если стоит вопрос, как отключить аппаратное ускорение в Хроме, можно использовать стандартный и ряд дополнительных вариантов. Рассмотрим несколько методов.
Вариант №1
Самый простой способ отключить ненужную функцию — сделать это через настройки Google Chrome. Для этого пройдите такие шаги:
- Войдите в меню веб-проводника. Для этого жмите на кнопку с тремя точками (шестеренкой, полосками и т. д.) в зависимости от версии.
- Перейдите в режим Настройки.
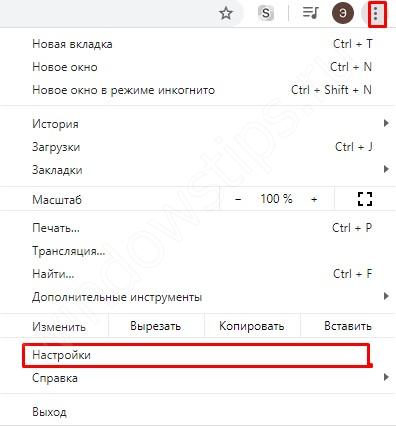
- Листайте вниз до пункта Дополнительно.
- Найдите в появившемся списке раздел Система.
- Найдите пункт Использовать аппаратное ускорение.
Чтобы отключить функцию в Google Chrome, переместите ползунок в соответствующее положение. Для активации настроек перезапустите веб-проводник и проверьте скорость загрузки страниц.
Вариант №2
Бывают ситуации, когда необходимо отключить аппаратное ускорение только для видео без внесения правок в flash. Алгоритм действий такой:
- В адресной строке укажите строчку chrome://flags.
- Отыщите пункт со следующим содержанием — #disable—accelerated—video—decode.
- Жмите Отключить.
Если такого пункта на странице нет, найдите надпись Override software rendering list и выключите ее. Действуйте крайне осторожно, чтобы случайно не выключить другую опцию. В ином случае возможны трудности с потерей работоспособности ПО. Если пользователь плохо понимает функционал Google Chrome, лучше использовать рассмотренный выше вариант.
Вариант №3
Если необходимо отключить аппаратное ускорение Флеш, здесь потребуется другой подход. Алгоритм действий имеет такой вид:
- Откройте в веб-проводнике Google Chrome любое видео, работающее на flash.
- Кликните по содержимому правой кнопкой мышки и кликните на пункт Параметры.
- Уберите вкладку с раздела Включать аппаратное ускорение.
На завершающем этапе остается закрыть окно, а после просматривать ролики без аппаратного ускорения.
Как включить аппаратное ускорение в Chrome
Из приведенной выше инструкции видно, что отключить ненужную функцию — вопрос нескольких секунд. Но бывают ситуации, когда человеку снова понадобилась опция. В таких обстоятельствах нужно знать, как в Гугл Хром включить аппаратное ускорение. Здесь алгоритм действий такой:
- Перейдите в меню браузера Google Chrome.
- Зайдите в режим Настройки.
- Дойдите до пункта Дополнительно и жмите на него.
- Отыщите в появившемся списке раздел Система.
- Опуститесь до пункта Использовать аппаратное ускорение.
- Включите тумблер путем его перевода в правую сторону.
Убедитесь, что страницы Google Chrome загружаются корректно и без зависаний.
Итоги
Теперь вы знаете, как отключить аппаратное ускорение в Гугл Хроме, если опция вызывает сбои в работе Интернета или создает большую нагрузку на «железо» ПК. Для начала функцию можно выключить только для видео, а на следующем шаге уже для всего веб-проводника.
Вам может быть интересно:
- Что такое Гугл Хром: добро пожаловать в мир браузеров!
- Как удалить аккаунт Гугл на Андроиде и почему это стоило сделать давно?
- Экспресс-панель для Гугл Хром: быстрый доступ с доставкой на дом
- Яндекс Диалог: начни новый чат прямо сейчас

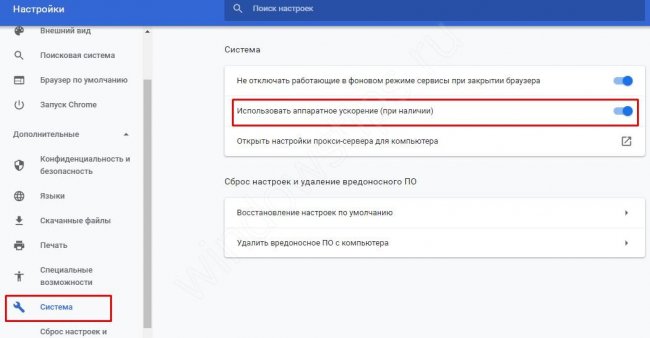
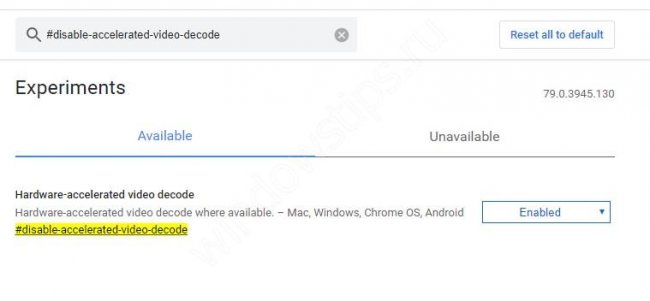

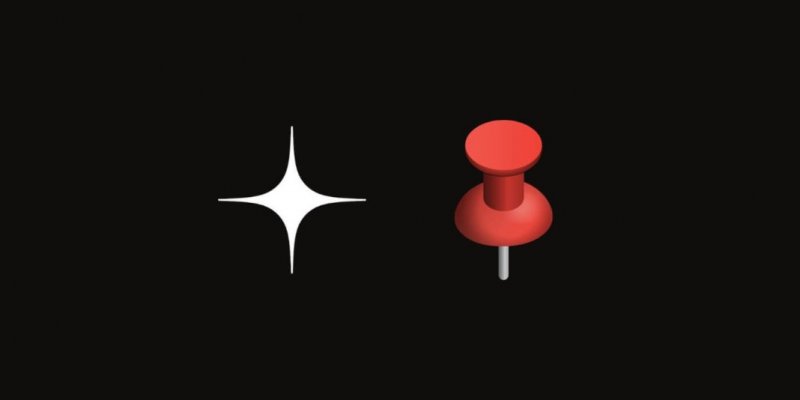


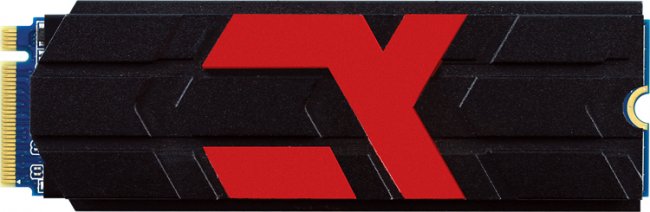


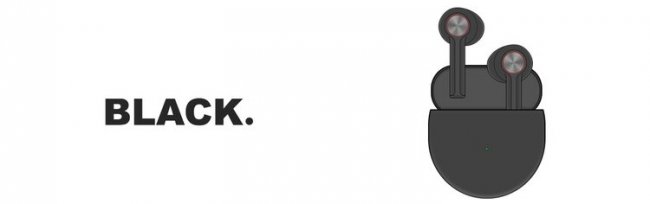





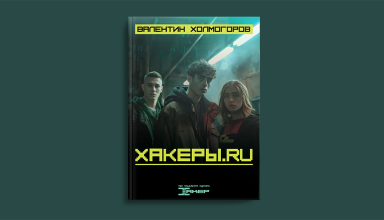







Комментарии (0)