Нестандартно: как рисовать 3D-объекты для рекламы при помощи Excel - «Надо знать»
- 20:05, 03-фев-2020
- Преимущества стилей
- Forster
- 0
Есть у арбитражников такая боль: рисуешь себе креативы, а идеи для них постоянно заканчиваются. Вернее не для креативов (с картинками и видео все понятно), а с оформлением текста на картинке или видео. Надо сделать красиво, отличиться от конкурентов и, конечно же, привлечь внимание пользователя к своей рекламе.
Наверняка у каждого есть плашки в заготовке, как у меня:
Поменял фон, цвет плашки, текста — и вроде готово, но хочется чего-то нового, вывести креативы на новый уровень. В поисках такого нового я начал изучать проги, где можно рисовать в 3D. И тут мне на глаза попалось видео, как рисовать в MS Excel просто и быстро и при этом в 3D:
В общем, я начал изучать этот метод, и все оказалось действительно просто, особенно если речь идет не о таких произведениях искусства. Автор этого метода — Алексей Шелковников. Сам Microsoft использовал его работы для пиара Excel:
Вот такую картинку я сделал за 5 минут, специально для этой статьи:
Перейдем к самому интересному — как такие вещи делать. Как я уже писал, всё очень просто и вам понадобится всего лишь три инструмента:
1. Вставка фигуры:
2. Вставка WordArt для текстов:
3. Контекстное меню «Формат фигуры»:
Главные настройки, это «Глубина», то есть ширина фигуры:
И «Поворот»:
Вертеть фигуру можно как угодно, но есть и некоторые заготовки поворота.
Как всё это попало в Excel я до сих пор не понимаю. Но тут же есть настройки цвета, теней, материала, освещения, угла освещения, контура и рельефа фигуры, это тоже важная вещь:
Я не хочу чтобы эта статья превратилась в обучалку «Как создавать 3D объекты в Excel», потому что она будет бесконечно длинной. Надеюсь, вы увидели основные возможности. Кстати, логотип «Партнеркин» для этой статьи я нарисовал за 20 минут:
Если хотите изучить этот метод, то на YouTube есть 9 бесплатных, подробных уроков с примерами. Но для того, чтобы делать плашки с текстом, как на примере креатива выше, материала в этой статье достаточно.
Еще один важный момент: как конвертировать эти картинки для дальнейшей работы в Photoshop. Тут тоже все очень просто: первое, что нужно сделать, это выделить и сгруппировать все объекты ваших творений, вот так:
Теперь задайте области печати, чтобы картинка не попадала на края области и сохраните в PDF. Готово, открывайте PDF в Photoshop и добавляйте фоновые картинки, или сохраняйте в PNG, чтобы использовать все это в видео-креативах. Настройки прозрачности и тени тоже сохраняются.
Можете также конвертировать из PDF в любой другой формат с помощью какого-нибудь онлайн сервиса для конвертирования изображений. Из PDF в PNG у меня получилось конвертация с сохранением прозрачности фона. Внимание! Такой способ подходит только для простых объектов, если будете сохранять сложные объекты из большого количества деталей, то можете потерять качество или сломать объем.
Так я рисовал COLT 1911 и сохранил в PDF. Все ОК с качеством, но дуло съехало. Скрин из PNG файла:
Если просто скопипастить в Photoshop или куда-то еще, то картинка копируется, но с белым фоном.
На этом всё. Экспериментируйте, создавайте свои дизайны! Желаю крутых результатов и креативов, которые приносят много лидов!
Лучшие кейсы за октябрь 2019: 3 388 750 рублей на похудалке и как сэкономить на тестах 200 000 рублей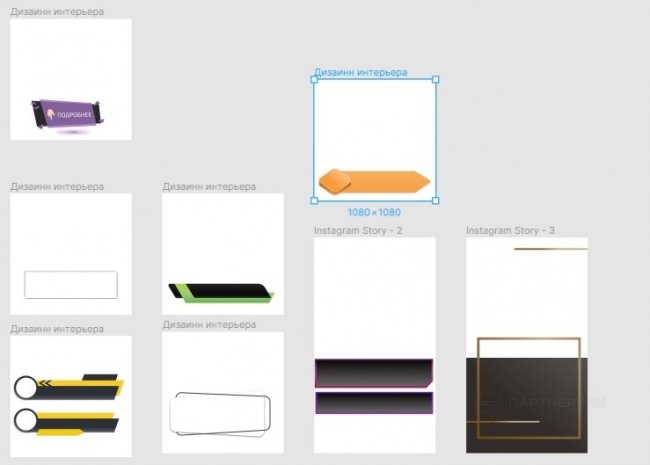






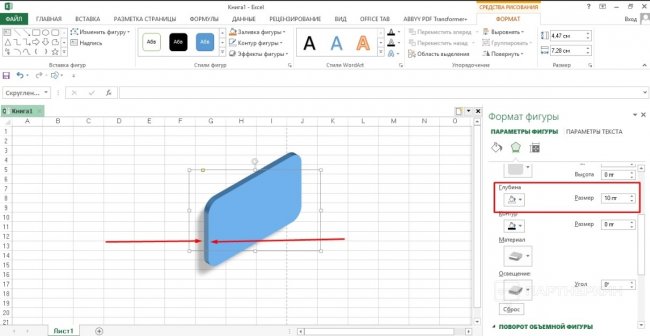



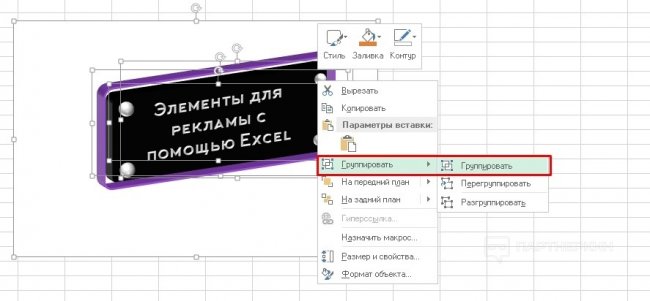




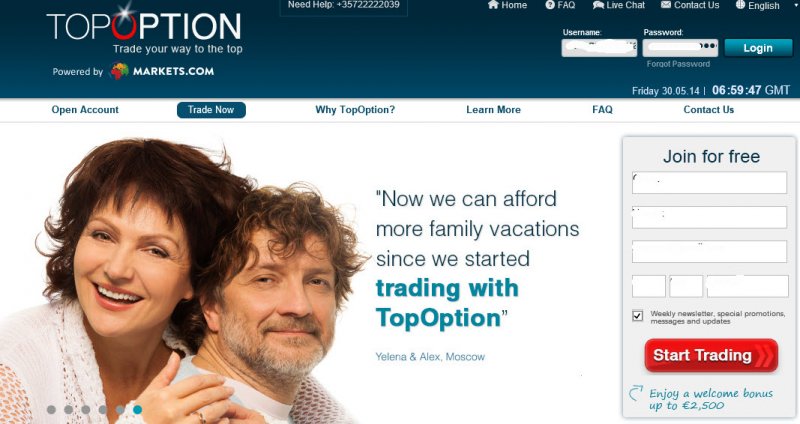







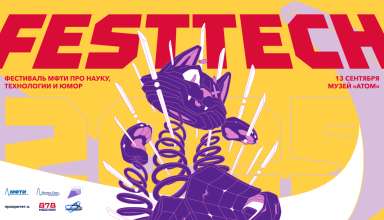







Комментарии (0)