Как работать с расширением лид-форм в Google Ads: от настройки до интеграций - «Заработок»
- 12:59, 01-апр-2020
- Заработок
- Катерина
- 0
Осенью 2019 года Google Ads представил новое расширение «Форма для потенциальных клиентов», сейчас она доступна во всех рекламных аккаунтах. Давайте разберемся, как создать такую форму и настроить интеграцию с почтой и CRM.
- Создание лид-формы в Google Ads
- Отчетность
- Отправка уведомлений на почту
- Интеграция с CRM: Настройка таблицы для хранения данных и Передача в CRM-систему
- Ограничения и возможности
политикой конфиденциальности Google.
Также нужно выбрать информацию, которую вы будете запрашивать у пользователя, например, название компании, электронную почту, номер телефона или почтовый индекс.
Чтобы сделать форму интересней, можно загрузить изображение, оно будет отображаться в верхней части формы. Рекомендуемый размер — 1200?628 пикселей (соотношение 1,91:1).
Завершающий этап — заполнение следующих полей:
- Описание. Например, «Спасибо, за ваше обращение, менеджер свяжется с вами в течение часа».
- Призыв к дальнейшему действию. Можно выбрать из «Перейти на сайт», «Скачать» и «Нет».
- URL, по которому пользователь перейдет, кликнув на призыв к действию.
Получаем готовую форму, которая начнет показываться в поиске и собирать заявки.
вебхук, работу с которым мы рассмотрим дальше.
Zapier. Для этого переходим на главную страницу и логинимся (например, через аккаунт в Google).
Теперь выбираем в поле Search for an app пункт Google Lead Form Extensions.
В следующем поле выбираем Gmail.
Теперь выбираем триггеры:
- для лид-формы — New lead;
- для Gmail — Send Email.
Для завершения выбора нажимаем на Use Zap. Переходим к настройке интеграции через пункт Choose App & Event.
В базовой настройке менять ничего не нужно, достаточно кликнуть на Continue.
В появившемся окне видим готовый вебхук, копируем его и нажимаем на «Продолжить».
Возвращаемся к настройке формы для лидов в интерфейсе Google Ads. Открываем в дополнительных настройках пункт «Способ доставки данных о потенциальных клиентах».
В поле «URL вебхука» вводим скопированный адрес.
Далее в интерфейсе Zapier начинаем тестирование.
Теперь система просит отправить тестовые данные.
Сделать это можно в интерфейсе Google Ads, там же, где вводили URL вебхука, кликнув на «Отправить тестовые данные».
Важно! Ключ — обязательное поле, по которому можно понять, что данные были отправлены именно Google. В это поле требуется ввести любой проверочный код (например, 111).
Если все прошло успешно, мы увидим в Google Ads следующее сообщение.
Когда в Zapier данные будут подтверждены, система предложит зайти в Gmail, чтобы продолжить настройку.
Теперь заходим в нужный аккаунт Gmail и даем разрешение приложению Zapier управлять черновиками, просмотром и отправкой писем.
Затем выбираем, кому отправляется письмо, — в поле To (optional). Советуем указывать почту, которую проверяют менеджеры компании.
В поле Subject вводим заголовок письма, например, «Новая заявка».
В поле Body вводим текст письма, с которым Zapier будет присылать заявки, а для добавления в письмо нужных данных из заявки нажимаем на «+» и выбираем параметры лида.
Теперь делаем тестовую отправку.
Получаем письмо.
Завершаем настройку.
Включаем интеграцию.
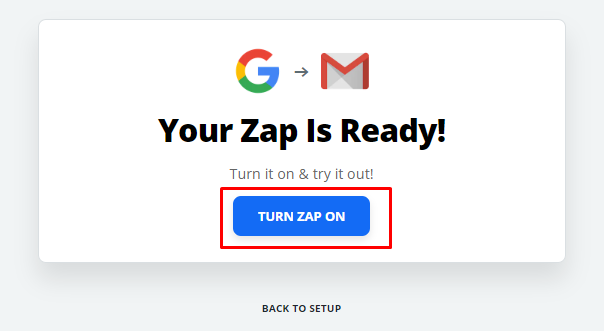
Всё готово. Теперь, когда заявки будут приходить через форму, менеджеры компании будут получать уведомления.
Интеграция с CRM
Здесь будет два этапа. Сначала мы создадим и свяжем с Zapier Google Таблицу, а потом настроим передачу лидов в CRM.
Apix Drive — это коннектор для передачи разных данных. В сервисе нужно зарегистрироваться и создать новую связь.
Выбираем систему Google Sheets.
В качестве триггера выбираем «Загрузить строки (новые)». Подключаем аккаунт Google и нажимаем на «Продолжить».
Выбираем нужную таблицу, лист и номер строки, с которой нужно начать загрузку.
Оставляем настройку по умолчанию и переходим к принимающей системе (в этом примере — «Битрикс24»).
В качестве действия укажите пункт «Отправка лидов».
Далее подключите аккаунт «Битрикс24» по инструкции. Составьте данные для создания лида.
Завершите настройку.
Всё готово, лиды создаются в CRM-системе.
Проверить отправку можно через 10 минут в CRM-системе.
Ограничения и возможности
- В бесплатном плане Zapier можно выполнять не более 100 отправок в месяц, соответственно, если вы превышаете это значение, лучше перейти на платный аккаунт.
- Тарифный план «Тест-драйв» в Apix Drive позволяет отправлять не более 200 заданий в месяц (за одну передачу лида списывается пять единиц).
- В случае с Apix Drive проверка и передача данных происходит раз в 10 минут, поэтому рассчитывать на моментальную передачу не стоит.
Дополнительные идеи
Если объем данных довольно большой, можно разработать собственное приложение для передачи данных в CRM или отправки уведомлений.
Сейчас, к сожалению, расширение показывается крайне редко.
Поэтому большинству рекламодателей будет достаточно бесплатных тарифов. Это позволит получать больше конверсий и лидов, увеличивая эффективность рекламы. Также можно будет найти интересные способы использования расширения. Например, собирать с его помощью данные для email-рассылки или получать заявки на кредитные продукты, покупку или аренду недвижимости или любые другие услуги.
Кроме того, можно передавать данные о полученных лидах в Google Analytics (что будет полезно при оптимизации рекламной кампании), так как во время передачи данных в вебхуке отдаются и Gclid (Google Client ID), и название кампании. Это позволяет в автоматическом режиме через Zapier передавать данные как сработанную цель.
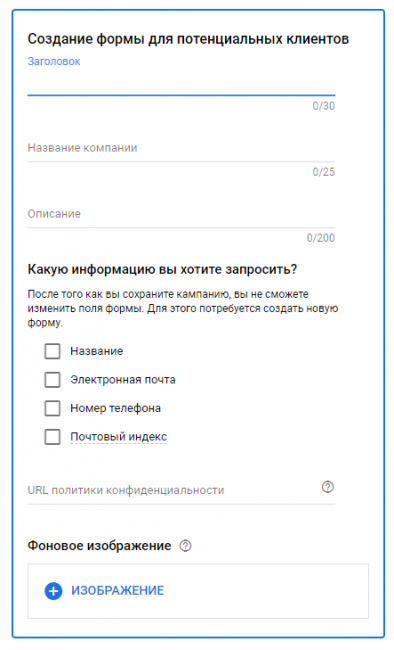

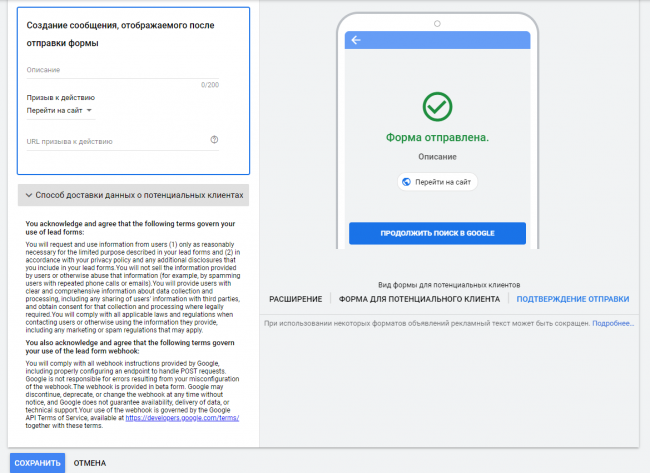

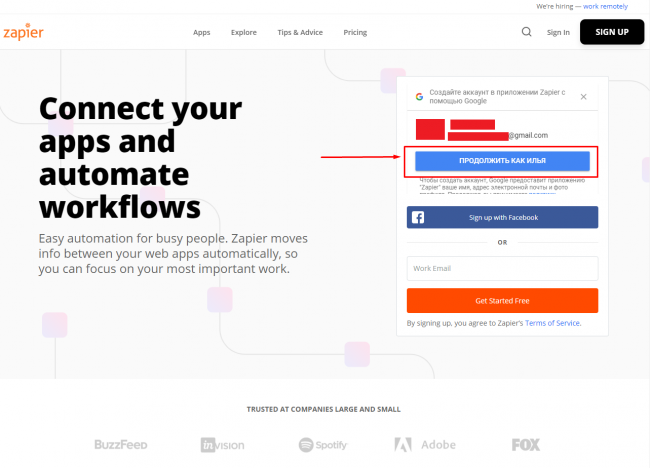





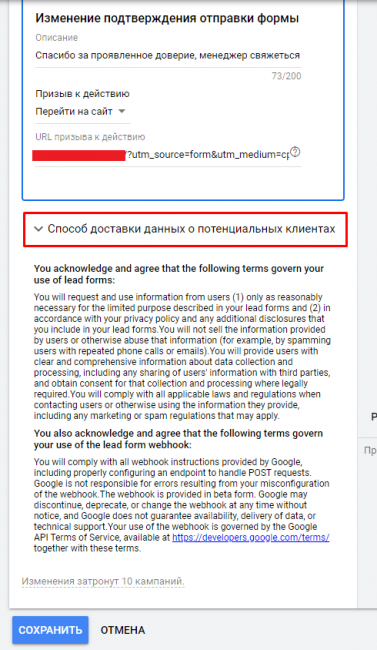

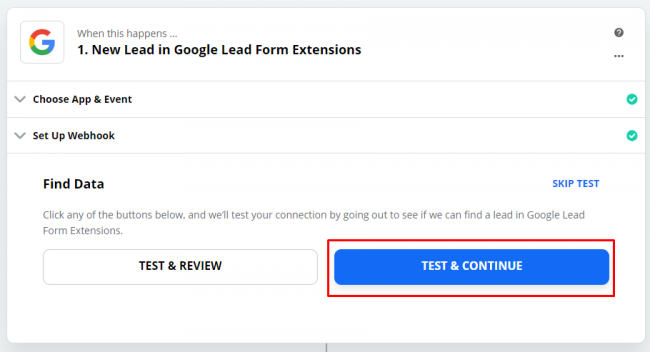

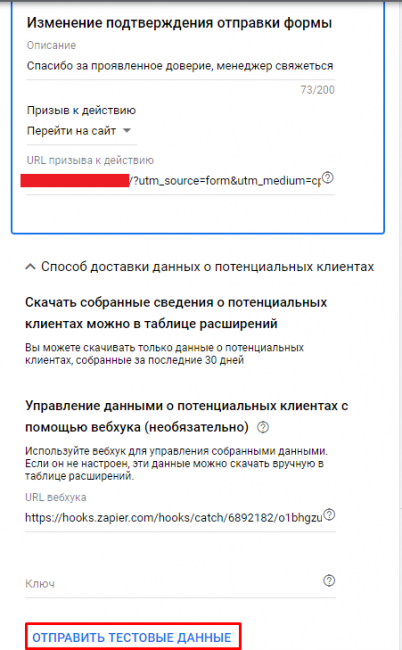

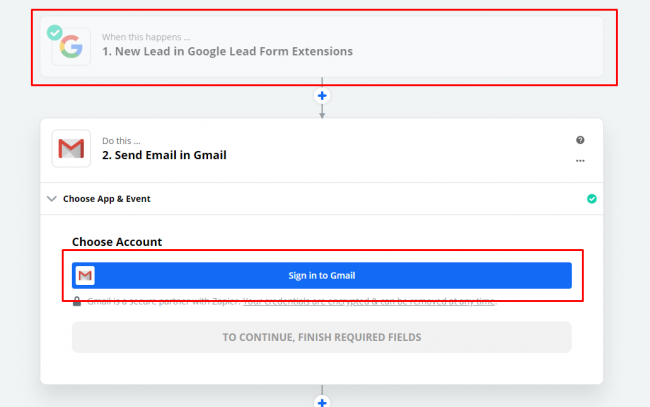

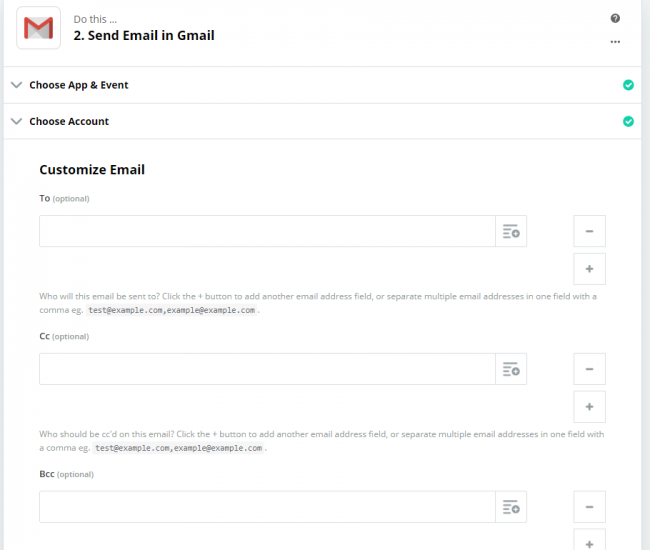
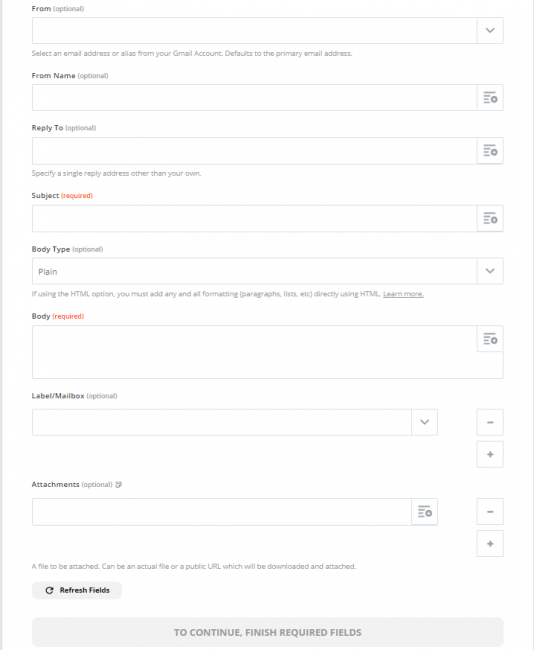
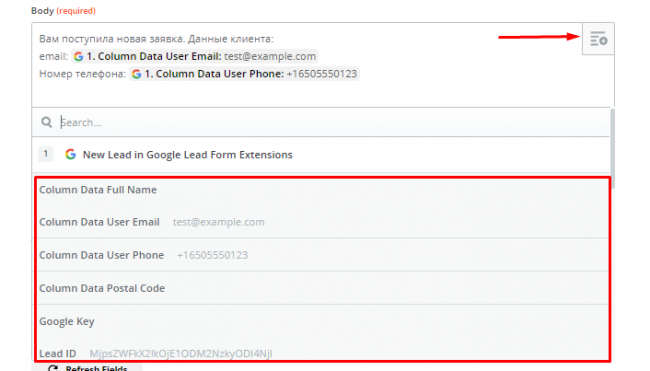
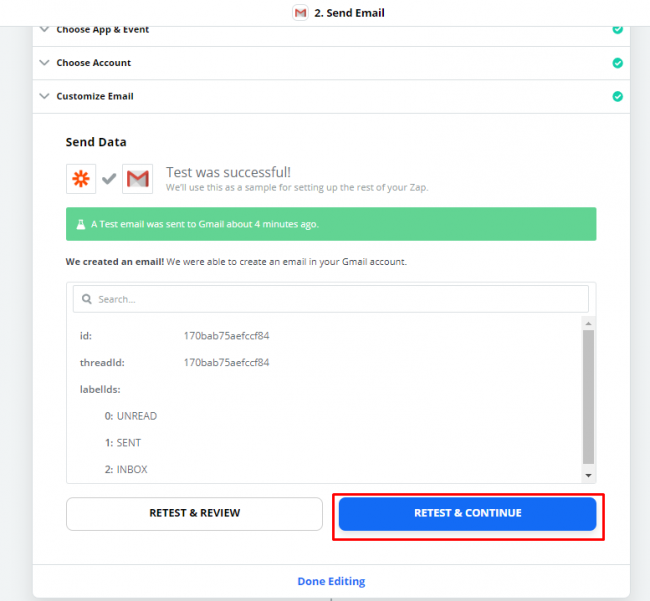
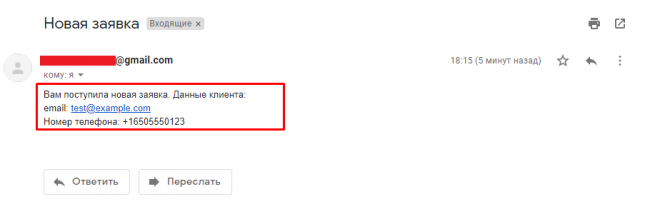

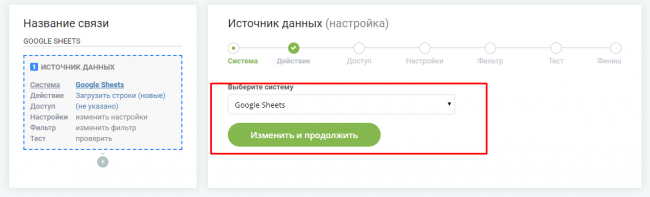
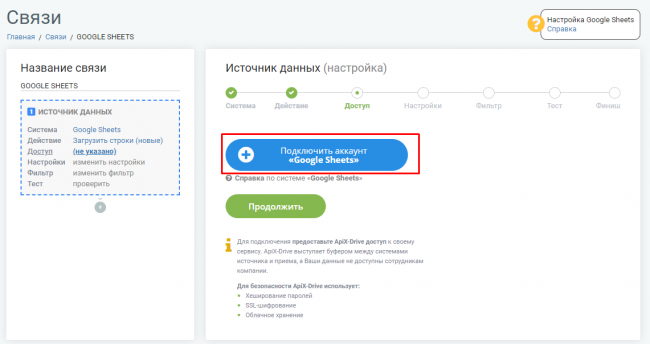
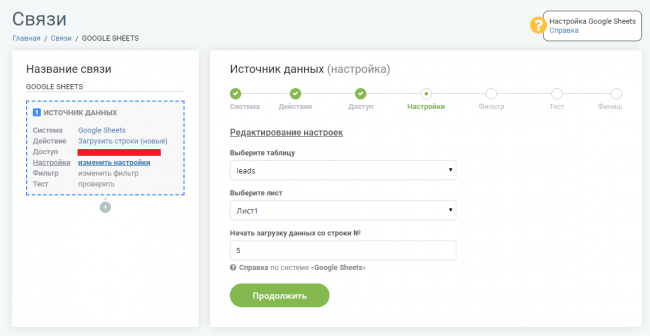
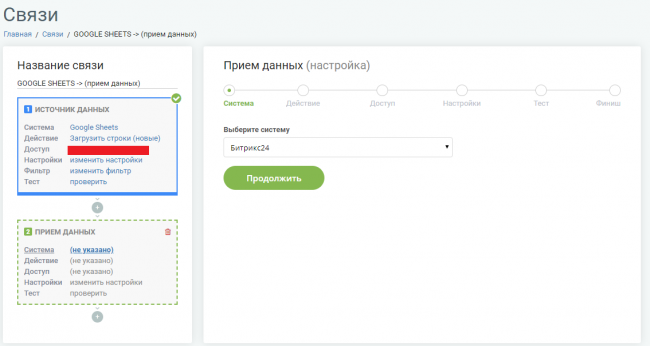








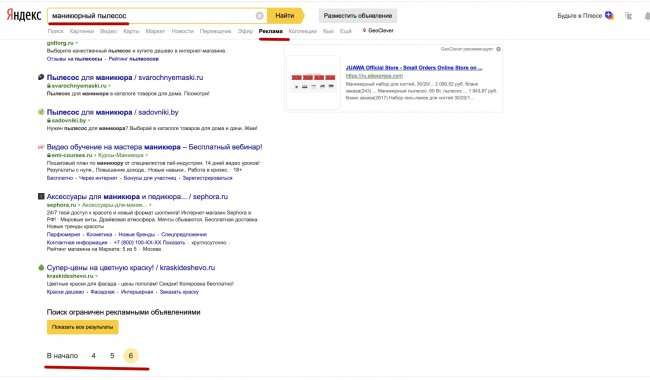

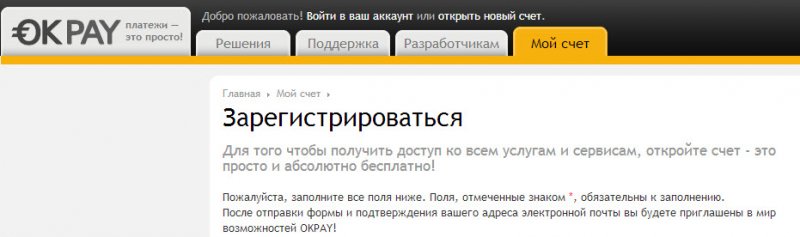
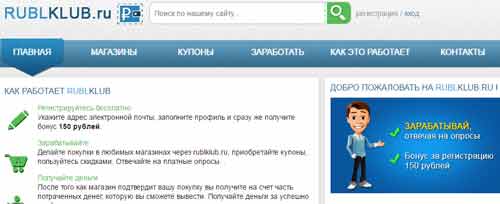


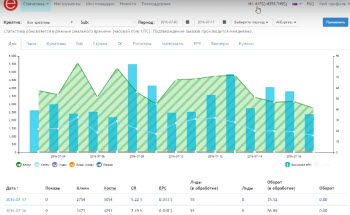



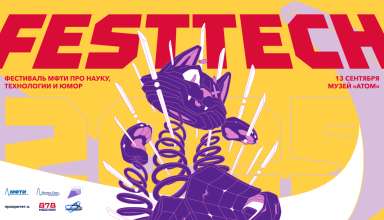







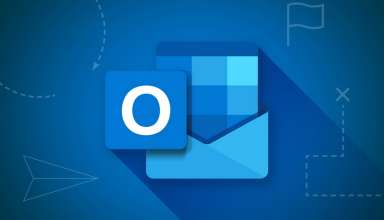
Комментарии (0)