Массовые действия с рекламой в Google, или Редактируем кампании без лишних кликов - «Заработок»
- 12:37, 29-апр-2020
- Заработок
- Аглая
- 0
Массовые действия позволяют управлять сразу несколькими элементами в аккаунте и существенно экономят наше время. В статье мы рассмотрим инструменты Google, которые подходят для решения таких задач. Об инструментах массовых действий в Яндекс.Директе я уже рассказывал.
Для быстрого и удобного создания рекламных кампаний и их элементов, а также практически любых оптовых операций в Google Ads предусмотрен Редактор Google Ads. Я использую Google Editor для массовых действий в 9 из 10 случаев, но некоторые правки вношу все-таки через веб-интерфейс.
Редактирование в веб-интерфейсе
Как вносить изменения с помощью массовых загрузок
Немного об API и скриптах
справке.
Добавить в группу кампаний: позволяет объединять РК в отдельные группы. Не путать с группами объявлений!
Группа кампаний — это набор кампаний с общим ключевым показателем эффективности. С ее помощью можно оценивать суммарную успешность кампаний с похожими целями. Подробнее можно почитать в справке Google.
Изменить таргетинг. Здесь доступны две опции:
Добавить списки минус-слов.
Добавить списки исключенных мест размещения.
На других уровнях (группы, фразы, аудитории и т. д.) в пункте меню «Изменить» доступно массовое изменение и редактирование иных функций и объектов. Например:
На уровне групп можно изменить ставки, ротацию, шаблоны отслеживание и др.
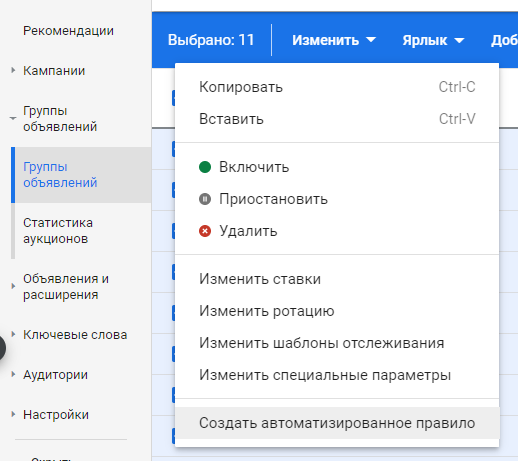
- На уровне ключевых слов — ставки, ключевые слова, типы соответствия, конечные URL и др.
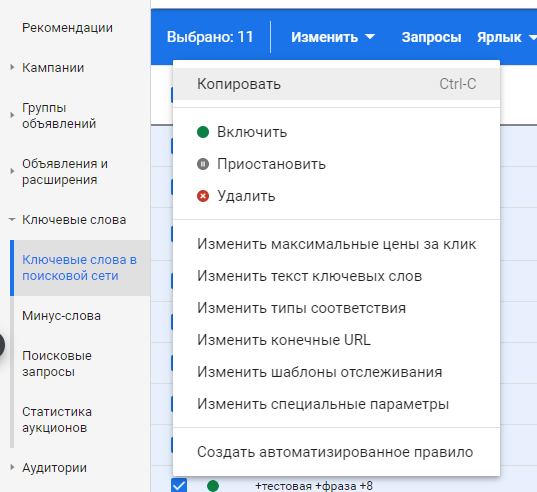
На уровне объявлений — поменять креативы, специальные параметры и др.
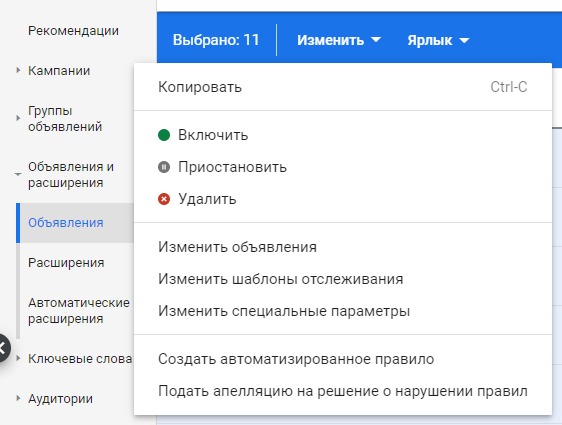
То есть на разных уровнях мы можем изменять только элементы, которые находятся на этом уровне.
Поэтому обращайте внимание:
на навигацию по рекламному кабинету;
уровни в дереве аккаунтов;
меню «Список типов»;
объекты из «Окна просмотра данных», которые вы выбираете перед вызовами функции «Изменить».
Из справки Google
Думаю, это актуально для тех, кто предпочитает работать в Excel и в веб-интерфейсе, а не в редакторе Google Ads, и у кого много данных.
У такого подхода много ограничений, нарушая которые вы вместо ожидаемых правок получите ошибки в кампании. И, на мой взгляд, способ не самый популярный. Так, я обращался в службу поддержки Google, и менеджер не сразу понял мой вопрос про редактирование подобного шаблона.
Как пользоваться массовыми загрузками?
В дереве кампаний нажимаем «Все кампании».
В панели «Список типов» выбираем нужный уровень (например, «Объявления»).
В окне просмотра данных никакие элементы выбирать не нужно.
Нажимаем кнопку «Скачать» в панели инструментов.
Выбираем тип отчета. Мне удобнее работать с форматом XLSX.
В итоге получаем вот такую таблицу:
В нее можно добавить новые строки и загрузить обратно. Чтобы добавить ключевое слово, объявление или любой другой объект, создайте строку в скачанной таблице.
Как видите, на скриншоте выше нет ключевых слов. Тут принцип такой же, как и при внесении массовых изменений через кнопку «Изменить»: если нужно внести правки в ключевые слова, то и отчет нужно скачивать в разделе «Ключевые слова».
Важные ограничения:
Если вы не укажете значение в столбце «Статус», то по умолчанию объект будет активен.
Не меняйте и не удаляйте строку заголовка, которая содержит названия столбцов.
Нельзя изменять существующее ключевое слово или его тип соответствия, в таком случае старое ключевое слово удаляется и создается новое.
Нельзя изменить текст существующего объявления: объявление также удаляется и создается новое.
Некоторые столбцы нельзя изменить, поскольку они используются только при создании кампании.
На практике подобные таблицы почему-то не всегда срабатывают. Например, вы добавили новые элементы, но они не загружаются в РК. Решение — скачать шаблоны этих таблиц.
- Нажимаем на раздел «Дополнительно» — «Загрузка»:
- Выбираем пункт «Скачайте шаблоны объявлений»:
- Скачиваем и заполняем шаблон.
Повторюсь, с помощью такого шаблона можно добавить только новые элементы в существующие кампании, но не создать новые РК. Поэтому всегда заполняйте столбец РК в скачиваемых шаблонах, иначе правки просто не импортируются в web-интерфейс.
К сожалению, у меня этот способ срабатывал не во всех аккаунтах. Поэтому для читателей ppc.world я подготовил отдельные шаблоны, забрать их можно по ссылкам:
группы,
объявления,
фразы.
Результаты загрузок можно отслеживать в пункте меню «Массовые действия»:
Тем, у кого не сработает ни один из трех вариантов, рекомендую все же установить Редактор Google Ads.
справке Google.
Также можно работать со скриптами. Они позволяют автоматически вносить изменения в аккаунт.
Способы хорошие, но требуют компетенции. Как правило, подходят крупным рекламодателям и агентствам.
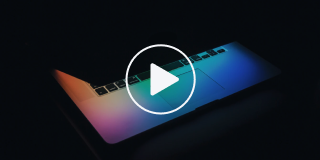
Запуск поисковой кампании в Google Ads
Видео по теме
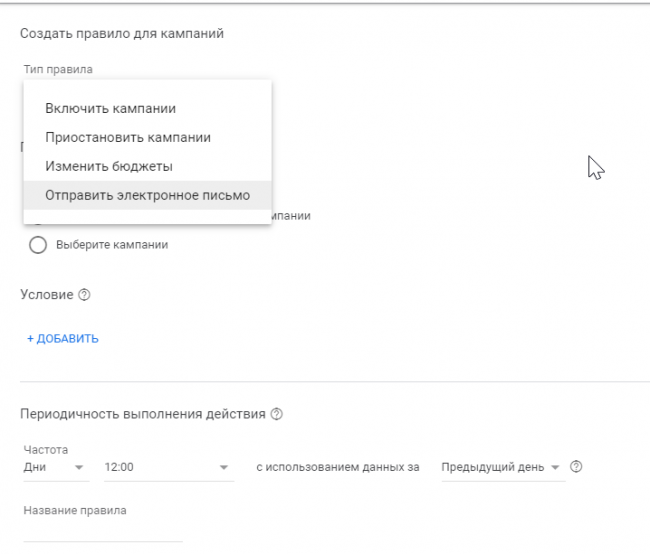
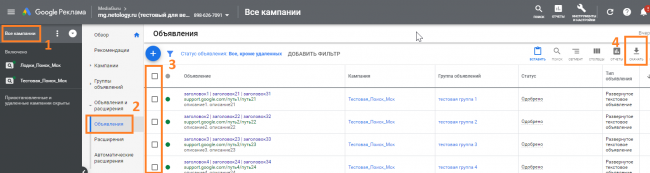
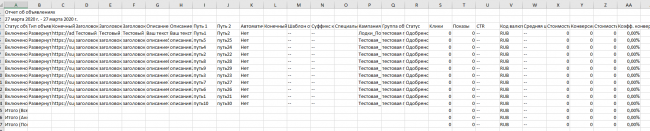

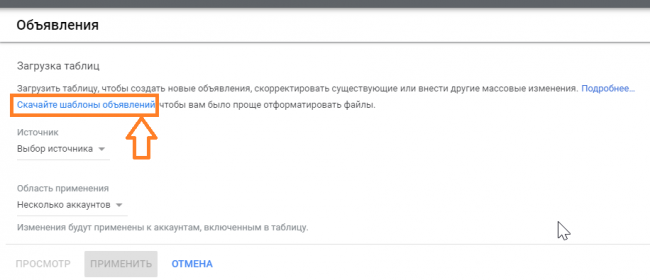
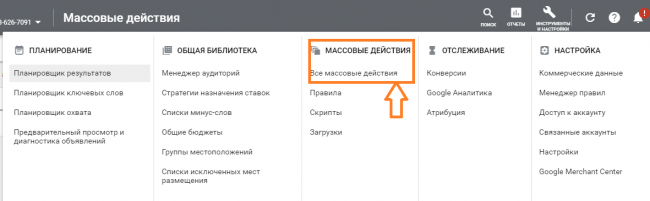


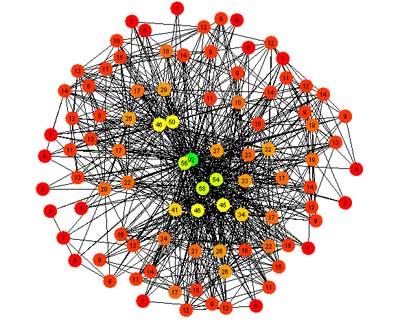

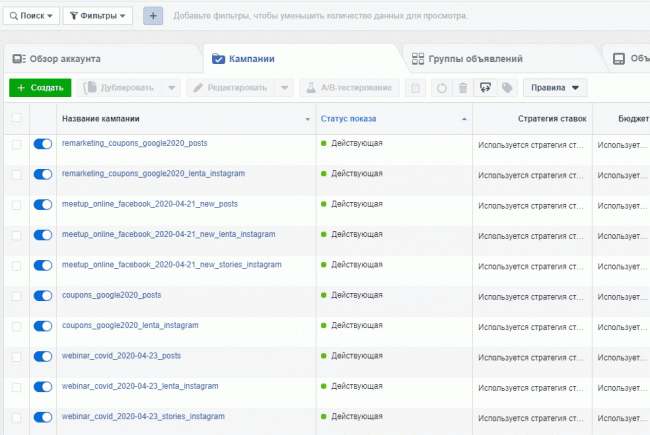
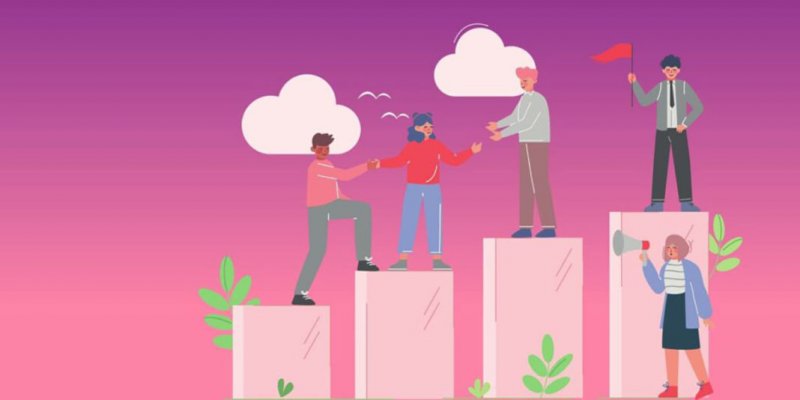




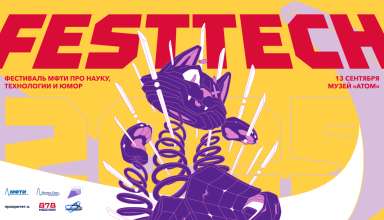







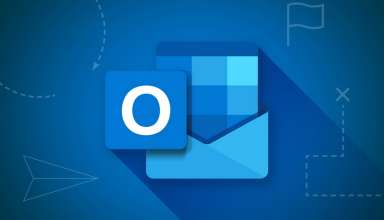
Комментарии (0)